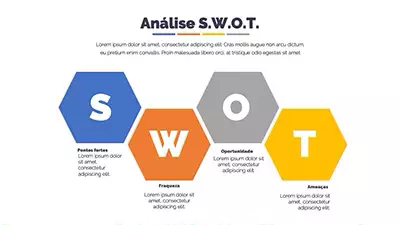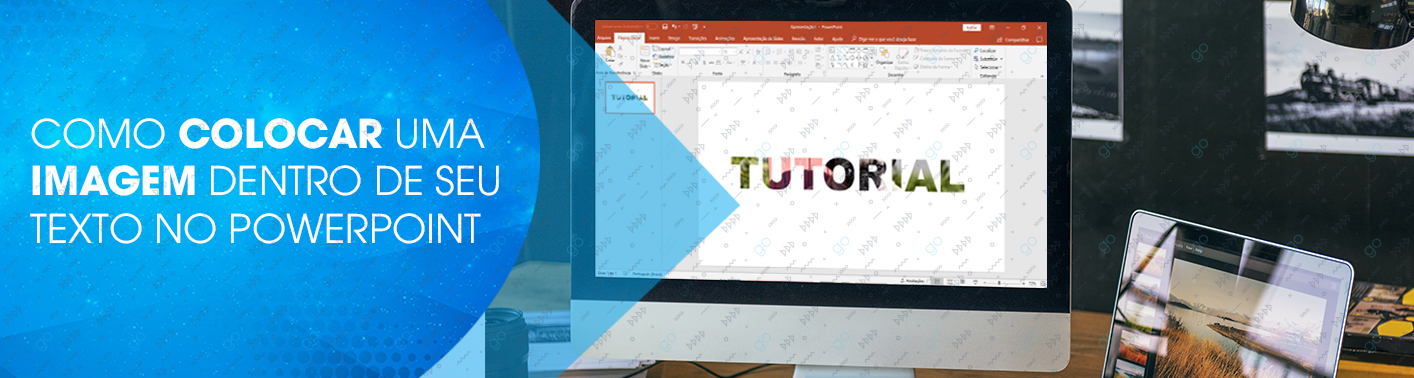
Como colocar uma imagem dentro de seu texto no PowerPoint
Como colocar uma imagem dentro de seu texto no PowerPoint
1° - Escreva seu texto com um tamanho adequado para a imagem ser percebida, usarei fonte Arial Black e tamanho 130
2° - Clique na aba "Inserir", em seguida, clique em “Formas” e selecione um retângulo. Cubra seu slide inteiro com esse retângulo e desative o contorno do mesmo.
Quando terminar, clique com o botão direito sobre o retângulo e clique em enviar para trás.
3° - Segure a tecla CTRL e clique primeiro na forma de retângulo, e depois na caixa de texto. Clique em “Formatar”, em seguida na aba “Mesclar Formas” e depois em “Subtração”
4° - Insira a imagem da sua preferência, depois clique com o botão direito nela e em seguida no botão “Enviar para trás”, agora mova sua imagem para posicionar como quiser.
Após isso clique no retângulo e depois mude o preenchimento para cor de sua escolha, no caso eu usei branco pois achei que combinasse mais.
Pronto! Você adicionou com sucesso uma imagem no fundo de um texto
Já conhece nosso banco de templates em PowerPoint?
São milhares de slides, posts e stories prontos para você editar e impressionar sua audiência!
Leia também

Vamos conversar?
Deixe sua mensagem que entramos em contato com você!